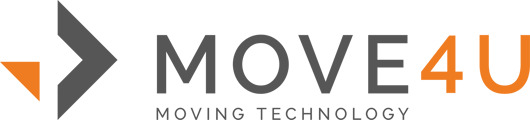This article explains how to set up multiple delivery addresses and how to add in the inventory for multiple destination addresses and/or multiple MOT's
1.0 Addresses can be created in the MoveDashboard or in the app.
1.1 Create addresses in the MoveDashboard:
Open the respective move file (applications > proapps > moves: search move file and go the the "locations" tab. Here you can see an overview of the available addresses. To add a new location address tick on the "+Add new location"-button and a pop-up screen will open.
In the pop-up screen, add all location details available, the minimum requirement for the new location is the City and Country, together with the type of location (origin, transfer or destination)
1.2 Create addresses in the SurveyPro or CrewPro app.
Open the respective task in the SurveyPro or CrewPro app and go to the "addresses"-section on the "Task Summary"-screen. Here you can see the origin, transfer and delivery addresses available for your move (use the dots to scroll left or right to see all address). If you want to add address, click on the "pen"-icon and you will be redirected to the "locations"-screen
On the location screen you can either amend the existing addresses by ticking on the "pen"-icon and you can add location specific information regarding the property.
You can also add new addresses by clicking on the "+add origin" or "+add destination"-button.
 +
+
2.0 Now the addresses are set up we are going to add an inventory.
There are two ways to add in inventory items in SurveyPro: +QuickAdd and +AdvancedAdd
2.1 Quick Add;
In Quick Add you add in the inventory items per room. All items in this room have the same origin and destination address, the same floor and room and the same MOT
In the "transport"-section of the "Quick Add Inventory"-screen, you select the following:
- Origin Address
- Destination Address
- Floor
- Room
- MOT (Mode of Transport)
Add in all inventory items for that specific room that will go to the selected location with the selected MOT. (mode of transport) Once all items are added, click on the "next room"-button.

For the next room you again select the origin and the destination address (by default this is the same as the previous room), the floor, the room and the MOT and you add the inventory.
If you have a room where a part of the items go to one destination address and the other part goes to a second destination address, they should be setup as two rooms. This is also applicable for the mode of transport (MOT)
2.2 Advanced Add;
In Advanced Add you add in the inventory per item. The "transport"-section can be changed per item (by default this transport section will show the same values as the previous item you have added in
In the "transport"-section of the "Add inventory"-screen, you select the following:
- Origin Address
- Destination Address
- Floor
- Room
- MOT (Mode of Transport)
After selecting the transport options, you add in the first inventory item, if applicable you can add extra information regarding this item (e.g. packing details, high value high risk, amount, volume) and you can add comments, conditions and photos of the item. Once done, click on the "next item"-button.

When your inventory is completed you click on the "done" button and you will be re-directed to the inventory screen where you find a full overview of the inventory.
If you have any questions or doubts, please don't hesitate to reach out to your support team. Email to support@move4u.com, submit a ticket, start a chat or
dial +31 97 010 257 939 (EU) +1 206 222 1851 (US)