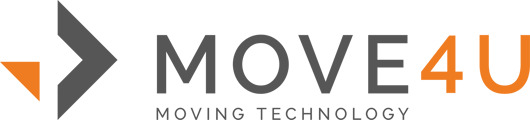CrewPro provides you with the capability to create a digital inventory using any pre-move survey data, sourced either from SurveyPro or the MoveDashboard. To begin, navigate to the Inventory section in CrewPro.
Tip before we start!
When dealing with a large number of surveyed items, we recommend filtering them by room. This will enable you to work with a more concise list, simplifying the task. Below, we will guide you on locating the option to filter items:
1. Head to your Pre-Move Survey / Item page

2. Filter your view via a category you are looking to locate. This could be Floor, Room, Crated Items, MOT, High Value, Maybe, and many more

3. Apply your filters 
4. Your Pre-Move survey has now been Filtered. Please note, if you are struggling to locate certain items this could be that you have forgotten to reset your filters. You can see if your filters are on due to the 'Filter Box' being white

Now that we have filtered the surveyed items by room, we can start to pack items!
Option 1. Pack a carton/Box.
Select an item and a box from the list in the items tab. Tap Item/Carton.

The application will display the packing screen, in which the carton dropdown will be automatically populated with the specific carton type you have chosen. The previously selected item will serve as the content for this carton. If you wish to include additional content in this carton, you can achieve this by tapping the plus icon located next to the “Add content” option.

Once you have selected the right details for the carton and added the mandatory fields (Floor, Room, MOT), you can tap any of the following to add this carton to the inventory list.
- Tap Done, the app will add this carton to the list and return you to the previous screen.
- Tap Next carton, the app will add this carton to the list and you'll stay on the same screen.
- Tap Duplicate, the app will add this carton to the list, you'll stay on the same screen and all the carton details will remain. This is a good option if you're planning to add a couple of cartons but only one in particular.
- Tap and hold Duplicate, the app will prompt a window where you tap to fill in how many times should app duplicate this carton. Keep in mind that by using this duplicate option, the app will duplicate the carton including all the details on the screen at that moment.
If you're adding your first item/carton, the app will also prompt you to confirm the starting number for your list. This popup will appear when a new MOT, or colour sticker is selected.
Does your Pre-Move survey list only contain items and no boxes? If you only have items on your list but you would like to still pack these into a carton, follow these steps:
- Head straight to Item/ Carton, and choose your preferred Carton from the dropdown list.
- From the 'Add Content' option at the bottom of the page, all items from your survey list will appear at the top for you to easily select

Option 2. Pack an Item.
Select an item from the list in the items tab. Tap Item/Carton.

Now you will have the item selected prefilled in the packing screen ready to be packed. At the bottom of the screen, you have Duplicate, Next Item, Done. These buttons will work in the same manner. If 2 items are selected and you tapped Pack Item/carton, both will be listed under the same number on your inventory list.

Option 3. Pack individually.
Select two or more items from the list and tap Pack Individually. Those 2/more items will be now listed on a new article line. Each item will be listed individually in the inventory list. To mark an item as high risk or to add a condition, photo or comment, tap on the item.


Now, you are ready to start packing items with pre-survey data!
If you have any questions or doubts, please don't hesitate to reach out to your support team. Email to support@move4u.com, submit a ticket, start a chat or
dial +31 97 010 257 939 (EU) +1 206 222 1851 (US)