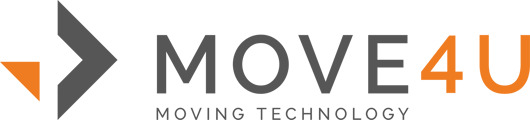CrewPro helps you keep your paperwork organized and digital. One of the most powerful tools in the app is the Reports section, where your team can quickly access and complete essential forms right on the job
Once in your task, head to the reports section. This can be found at the bottom of your task summary page, as shown below.
-jpeg.jpeg?width=688&height=349&name=CrewPro_Reports_Cropped_Adjusted%20(1)-jpeg.jpeg)
The forms shown in this guide are examples used to demonstrate how the PDF editor works in CrewPro.
➡️ Your company can fully customize which documents appear here.
CrewPro supports loading your own company-specific forms, including:
-
Branded paperwork with your logo
-
Industry-specific documentation.
need help uploading custom forms or setting up pre-filled fields? reach out to our support team - support@move4u.com for assistance.
Step 1 - tap on the pen icon to start editing a form

Step 2 - Fill out the form
-jpeg.jpeg?width=688&height=709&name=Image%20(5)-jpeg.jpeg)
-jpeg.jpeg?width=688&height=381&name=Image%20(6)-jpeg.jpeg) Once inside the form you’ll see color-coded fields:
Once inside the form you’ll see color-coded fields:
-
Yellow fields are required. You must complete these before submitting.
-
Light blue fields are prefilled by the app using job info (like customer name or city).
-
Purple fields are free-type, meaning you can enter any relevant details.
Step 3 - Preview and Submit
You can preview how the final report will look by tapping on 'View Report (PDF preview)
Once all information is filled in, simply tap on 'Done' to save.
Tip: Forms can be made mandatory at your request. Any mandatory forms will be shown in yellow, and the app will not let you move forward and finalize a task without signing these mandatory forms.
💡 Pro Tips
-
Use the Refresh button on the main Reports screen if you don’t see a form you’re expecting.
-
Double-check all yellow fields are completed before trying to submit.
-
Need to collect a signature later? You can return to the form and finish it anytime before finalizing
If you have any questions or doubts, please don’t hesitate to reach out to our support team Support@move4u.com