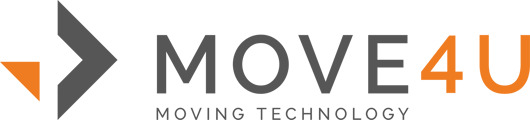The simplest and quickest way to build a digital inventory is via the Item/Carton button. This process saves time by allowing you to pack articles straight into your digital inventory list,
Packing Cartons:
- Tap on the 'Item/carton button'
-1.jpg?width=688&height=376&name=Selected%20photo%20(24)-1.jpg)
2. To pack cartons, switch your item list to your carton list, you can do this by pressing the bed icon next to the search bar:

3. Tap on the dropdown menu to see the list of cartons available to you
.png?width=688&height=486&name=Selected%20photo%20(29).png)
4. Once you have selected your carton, the mandatory fields to fill in here to pack articles are the Floor, Room & MOT. You will not have to select this for every article, as the app will assume you are always in the previous Room, Floor & MOT. So, remember to change these when necessary

5. Unless you have selected a specific carton with default content, you will have to add content via the 'Add Content' button at the bottom of the page. You can add as much content to a carton as needed

6. If you have noted all information regarding this article, you can simply select 'Next Carton' to save it and continue
-1.png?width=688&height=256&name=Selected%20photo%20(27)-1.png)
Packing items:
Packing items follows a similar process to packing cartons, but remember to utilize the item list instead of the cartons.
1. Select the Item/ Carton button
2. You will have the correct dropdown for items when the bed icon is showing to the right-hand side.

3. Either select the dropdown to scroll through the items, or start typing to search for the item you are looking for
4. Once you have selected your item, the mandatory fields to fill in are the Floor, Room & MOT. You will not have to select this for every article, as the app will assume you are always in the previous Room, Floor & MOT. So, remember to change these when necessary.
5. Once your item has been selected, you can fill more detail with the options below.
6. When you are done, simply use the option to save the item (Next Item or Done).
If you have any questions or doubts, please don't hesitate to reach out to your support team. Email to support@move4u.com, submit a ticket, start a chat or
dial +31 97 010 257 939 (EU) +1 206 222 1851 (US)