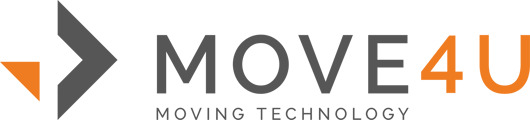CrewPro enables you to upload documents and/or photos directly to an existing move file.
This feature, named Upload to move, is available in the menu of the CrewPro App and allows you to upload documents and/or photos to a move file without allocating a task. You can search for your move file using the customer name, external reference or move file number to add (additional) documents and/or photos to the respective move file.
Before we start!
You will be able to find all move files associated to your license(s) from your company and all move files where your company has a role in the move.
Uploads will be available for you in the MoveDashboard once your device is online. Documents can be found under the document-tab and photos can be found under the media-tab in the MoveDashboard.
Important: No task needs to be created to use the “Upload to move” feature.
1. Open the CrewPro app and go to the navigation menu (three striped lines in the top left corner of your screen)

2. Select “Upload to move” within the navigation menu

3. Search on customer name, external reference or dossier number and select the respective move file

4.a Add a photo
click on the “+ add photo” button and select “take photo” or “browse your photo library” and take or select the photo you want to upload and click on the “done” button in the below right corner.

4.b Add a document:
Select the document you want to upload in the “select the document type” dropdown*. Once selected the document, the button “+ Add PDF” will appear. Select the respective document you want to add from your device and click on the “save” button in the below right corner.
* in case the type of document you want to upload is not available in the dropdown, please contact the Move4u support team by sending an email to support@move4u.com

Caution: If you upload the wrong document/photo by accident, you will not be able to delete within the app. You will need to go to the documents/media section within the move file in the MoveDashboard in order to delete them out.
4.c Now your photos and/or documents are added, you can find them below
the +Add photo or + Add PDF button. Multiple photos and/or documents can be uploaded (see below note) and the number of dots indicate the number of photos/documents you have uploaded. Uploaded documents and/or photos will be automatically uploaded to the MoveDashboard when your device is online.
Note: If you have multiple PDFs with separate document types, you will need to upload each separately and cannot select multiple at the same time.

5 Now your uploaded documents and/or photos are available in the MoveDashboard
- Documents: To view your documents, select the "document" tab in the MoveDashboard of the respective move file. Click on the document to view or use the "search" bar.
- Photos: To view your photos, select the "media" tab in the MoveDashboard of the respective move file and tick the box "show all photos". 

If you have any questions or doubts, please don't hesitate to reach out to your support team. Email to support@move4u.com, submit a ticket, start a chat or
dial +31 97 010 257 939 (EU) +1 206 222 1851 (US)