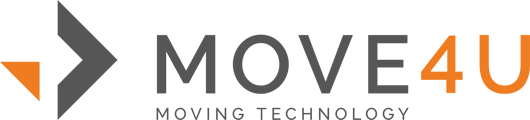- Download the app (iOS - Android) and fill in your license details
- Place your finger in the middle of the screen (below the Add Task and Previous Tasks buttons) and pull down. This action refreshes your screen. In this way, you can see if new tasks have been assigned to you.

- In the top right corner, there is a globe icon. When there is an internet connection it will be color green. When you are offline or your internet connection is down it will turn red. If you click on the globe, you choose to work online or offline and also check if you have a stable connection. We always suggest working offline if there is an unstable connection. Losing a connection mid-move could mess up the data.

- Create a new survey by tapping the +Add task. Watch this Video for more information.
- The costumer address is the only mandatory field when you create a new file. You can leave the rest empty if you wish. Tap the Done button when all the information is in place.
- Once a new file is created, you are prompted to the Overview of the file.
- Walkthrough Questions. At the top of the overview. These are control questions or reminders for the surveyor. Is there anything that should always be checked or discussed with the client? Let's add it here. Watch this Video on how to add Walkthrough Questions.
- Information. If you've created this file through the app, this section will be empty. Here you can find details about family, payment and allowance. This section can be prefilled through the MoveCloud; our PC companion app. Watch this Video for more information.
- Addresses. You can add multiple addresses for origin and destination. This section can be prefilled through MoveDashboard; our PC companion app. Tap the edit button to see all the addresses or the pen button to add an origin and destination address directly. This Video will show you how to add an address.
- Inventory. Here you can choose Quick Add or Advanced Add. Watch this Video.
- Quick Add: This option lets you add items in bulk or room by room. Select the origin, destination, floor, mode of transport and room. For each room selected, you'll see different items and boxes on your screen. How to add rooms?
- Advanced Add: This option lets you add items one by one. Select the origin, floor, room and MOT. Tap Select items to pop up the keyboard. Type the item you need and the system will offer you a suggested item.
- Planning. Select a date or range of dates for the packing, loading, pre-shipment, and unloading. This Video will show you how.
- Services. In this section, we've added some extra services by default. Think of this page as additional services, like "Storage service", "Shuttle service", etc. You can add new services on this page. In order to do this, you can contact support@move4u.com or try to do it yourself by following this guide on How to add services or watch this Video.
- Email Summary. On this page, you can add an email address. The system will send a summary to the email address after you have tapped the "Finalize survey" button. You can find more information about this section here, or watch the Video.
- You can choose the language of the file.
- Decide if the summary will show or hide the inventory volume.
- To add more summary recipients, tap the button Add recipient.
- Once you are done adding recipients, tap Done.
- Signature. Get your client's signature if that is required from you. Then tap Done. Watch this Video for more information.
- Finalize survey. Once you finalize the survey and go back online, the information below will be generated. You can find more information about this section here, or watch this Video.
- The Cloud will create the documentation automatically.
- The recipients added in the Email Summary section will receive a copy of the summary.
- On the device, the Survey will disappear from the Dashboard.
- To see previous surveys, tap Previous tasks on the Dashboard.
- To see previous surveys, tap Previous tasks on the Dashboard.
- Walkthrough Questions. At the top of the overview. These are control questions or reminders for the surveyor. Is there anything that should always be checked or discussed with the client? Let's add it here. Watch this Video on how to add Walkthrough Questions.
Definitions:
Done - This button will save your progress and prompt you to the Overview page.
Next item - Save your progress and add a new item or room. You will remain on the page.
Back - Prompts you to the previous page without saving any of your progress.
App dashboard - This is the page where you see all your move files.
Overview - This is the page where you see the move information (client details, inventory, planning, etc.)