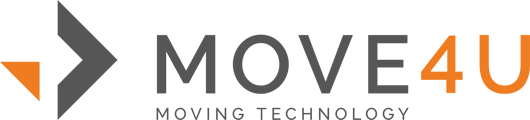Sure, our goal here is to build a clear inventory and have a digital overview of your moving processes. But what if we can create a more in-depth move profile and stand out from our competitors?
The MoveDashboard has many additional information sections that are not mandatory however, they make your company that extra bit more organised when it comes to the big day. So, once you have your Military move booked in, follows these steps to create a detailed overview:1. Create your move file by navigating to ProApps > Moves > New File

2. Navigate to the Client Tab.
The Mandatory fields here are the City & Country Section of the origin address.

3. Once you have entered the clients name, select the branch of service for this move.

4. Here you can select the clients Rank & Grade.


6. Now we have in-depth knowledge of our client, we can can enter more detail regarding the Origin & Destination, which at some point may be a military base. Navigate to the 'Locations' tab > Select the Origin or Destination box.

7. You will then be prompted to enter additional information regarding one of your locations and in this case, the military base. From the dropdown menu, you can select the base you need.

8. Once you have filled in all additional military move information, Navigate back to the 'Summary' tab. Here you can select your Move Category.

Now you have created an in-depth military move file, you can now assign a task to your crews devices.