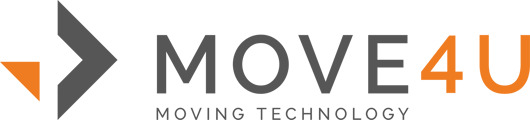If you wish to edit items/details post survey, you can follow the below steps
Once a surveyor has finished a job, the task will disappear from the device. The task will show as "Finalized" in MoveDashboard and the system will create documents in the Documents section.
But what if you need to change the inventory created by the surveyor? You can do this by following these instructions:
Go to MoveDashboard, find the move file and head to the Inventory tab.
You can click on any item to change its details or click on +Add inventory item. This new page is divided into two sections. The item bar on the left side is to add items alongside important details, and the right side displays the new items added before saving to the inventory.

Do you want to add a new item to a room?
In this example, we are adding a Mirror to the Ground Floor Dining Room.

- On the room/floor dropdown, rooms/floors with items already will always appear at the top of the list. We've typed Mirror and then clicked on +Add. The name and volume are automatically added, but can be adjusted. Remember to select your transport type, too.
- Looking to notify of important details for this item? Via the Extra Details button, you can notify of High Value, Crating, Damages and even upload a photo.

- Once you are done adding items, click on Finish inventory on the bottom right.

Do you want to create a new item not available on the Inventory lists provided?
Please note: You cannot create new items if you're using the ISO Inventory List
In this example, we are adding a 'Vintage Ornament' to the 2nd Floor Utility Room.
- Rather than select an item from the dropdown this time, we've typed our article in the 'New item (name)'. As this is a new item, you'll have to enter in the volume yourself. Now its entered, you can utilise the 'Extra details' section choose your MOT, and go ahead to +Add.

- Once you are done adding items, click on Finish inventory on the bottom right.
Your new items should show correctly in the inventory tab. If you wish to have an updated document, with these new items in it, head to the documents section to create a new one.