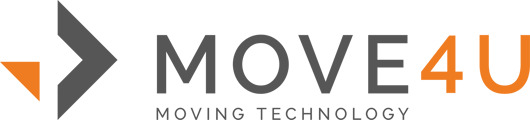SurveyPro can boost your speed by using room templates.
We've already showed you how to create room templates in this article. Now, we will tell you more on how to actually use them.
- Before you jump into the inventory section, make sure to add an origin and destination address.
- Head to the Inventory section and select Quick Add.
- Your origin and destination will be selected already. If you have more than one origin and destination address, you can tap on the respective button to switch between addresses.

- Select the floor and mode of transport.
- Select the room template. When you select a room template, as you scroll through them, the items and boxes in the template will load and show on your screen.
- Pick a room template.
- You can adjust the quantity by changing the number on the right side of the item/box.
- You can add items to the template by tapping on Select items. You can find this by scrolling all the way to the bottom of the page.
- Once you type the name of the item, pull the screen up to see recommendations. Tap on any of the recommended items or boxes to add it to the template.
- Once you are done adjusting the template, you have 2 options.
- Next Room - Tapping this button will save the room template, and add it to your inventory. You will remain on the same page. Your room template will be gone (it's already added). Your origin, destination, floor, and mode of transport will remain selected. The only thing you have to do at this point is to select a new room template to add.
- Done - Tapping this button will save all your adjustments, and adding all items and boxes to the inventory list. You will be redirected to the inventory page.