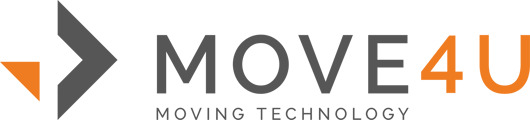CrewPro allows you to create an electronic inventory without any pre-move survey data (without having used SurveyPro). Head over to the Inventory section in CrewPro to start.
You have only 1 option to pack Items/Cartons
1. Pack in carton/box
-1.jpg?width=655&height=358&name=Selected%20photo%20(24)-1.jpg)
Tap the "Item/Carton" button to indicate that an item has been packed, whether it's a single item or a box. This action will open a new screen where you can choose to pack either an item or a carton. To make your selection, press the bed icon on the right side of the screen.

Each carton or item has its own volume. After selecting your item, you must choose the floor, room, and mode of transport. These fields are mandatory. Once selected, the app will remember your choices for the next carton or item you pack.

You can also choose a color tag, scan a barcode, highlight this carton/item as high value/risk, add photos, and enter comments..
When packing a carton, you have the option to add contents at the bottom of the screen. Each carton must have contents specified. You can select items from the dropdown menu, mark them as high value, and enter conditions and comments. You can add as many items as the carton can hold. Mandatory fields can be adjusted in the settings section: LINK

Once you have selected the correct details for the item or carton, you can tap any of the following options to save the carton to the packing list:
- Tap Done: The app will add this carton to the list and return you to the previous screen.
- Tap Next Carton: The app will add this carton to the list and keep you on the same screen. The carton field and all its packing details (except MOT, packer, floor, room, origin, and destination) will be cleared.
- Tap Duplicate: The app will add this carton to the list and keep you on the same screen, with all carton details remaining. This is useful if you're adding multiple cartons with similar details.
- Tap and Hold Duplicate: The app will prompt a window where you can specify how many times the app should duplicate this carton. This option will duplicate the carton along with all the current details on the screen.
Note: If you're adding your first item or carton, the app will prompt you to confirm the starting number for your list. This popup will also appear when a new MOT is selected or when a new sticker color is chosen.
Your packed items will be shown under the packing list tab in the inventory:
.png?width=688&height=1081&name=Selected%20photo%20(26).png)
Some fields are mandatory, if you want to change these, head over to settings.
Carton/Item dropdown can be adjusted by your Company Administrator or Move4U support staff. Once you've filled in a mandatory field or dropdown, the app will remember the choice/text, so you don't have to fill it in every time, only once.
If you have any questions or doubts, please don't hesitate to reach out to your support team. Email to support@move4u.com, submit a ticket, start a chat or
dial +31 97 010 257 939 (EU) +1 206 222 1851 (US)